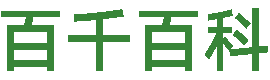本文共计6601个文字,预计阅读时间需要21分51秒,由作者编辑整理创作于2023年11月10日 12点14分32秒。
怎么使用powerpoint2007
一、工具:Microsoft Power Point2007
二、操作步骤
1.了解Power Point2007的基本界面。微软的Office软件因功能强大著称,这也造成了有时候找到一个不太常用的功能会比较麻烦,所以先了解Power Point2007的界面功能区是非常重要的。
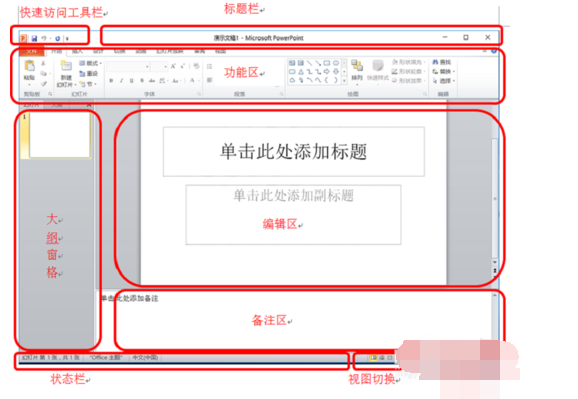
2.创建PPT文稿。点击功能区的“文件”–“新建”,选择合适的模板,然后点击创建,即可创建PPT文稿。

3.编辑PPT文稿。右键点击“大纲窗格”,可以新建/删除/复制幻灯片,然后在新建的幻灯片中可以输入文字、插入图片、表格等数据。
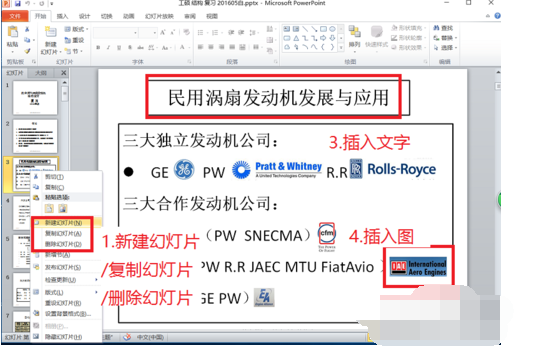
4.设置PPT幻灯片页面,设置文字、图片的格式和排版。鼠标点击选中文字后,即可在功能区中设置字体、段落信息,也可以在弹出的小窗口中设置基本信息。既可以点击功能区中的图片按钮,从弹出框中选择图片来插入,也可以点击图片文件复制后,再在PPT中右键点击粘贴。
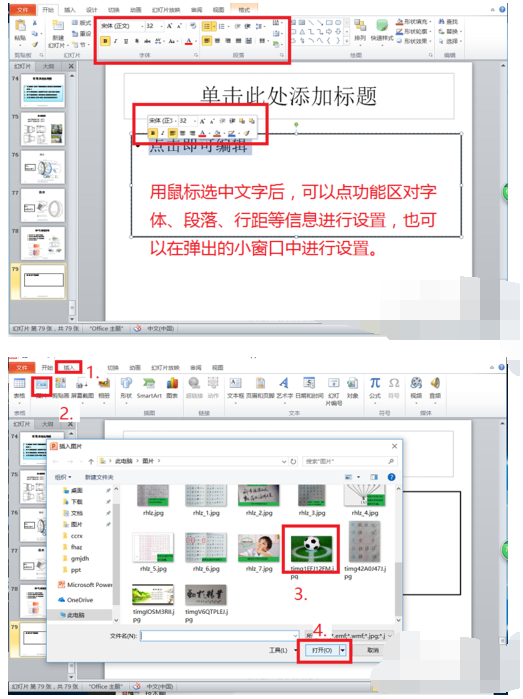
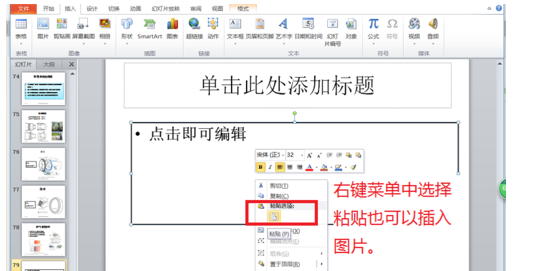
5.编辑好文字图片信息后,进行保存并设置播放方式。点击功能区的“幻灯片放映”在下面的功能面板中即可设置播放方式,并开启播放。点击鼠标或空格键可切换幻灯片,按键盘左上角的Esc键即可退出播放。

6.美化PPT。微软给PPT提供了艺术字、现成的设计方案、切换效果等基本功能。编辑好的PPT可以直接在功能区进行设置。
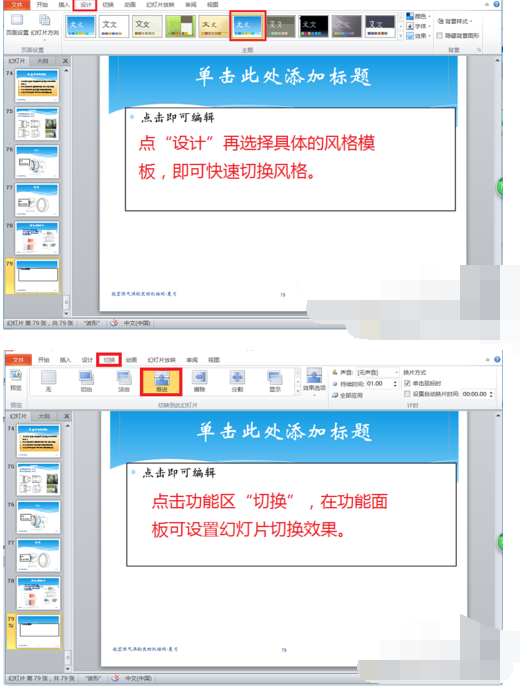
7.测试效果。如果要在投影仪中作展示用,则一定要先测试,看字体大小、配色是否合适,看图片是否够清晰,看切换效果怎么样,看播放方式是否正常。

powerpoint2007新增功能有哪些
主要增加和修改的有10项功能:
1、使用重新设计的用户界面更快地获得更好的结果。
Office PowerPoint 2007 对用户界面的外观进行了重新设计,使创建、演示和共享演示文稿成为更简单、更直观的体验。
丰富的特性和功能都集中在一个经过改进的、整齐有序的工作区中,这不仅可以最大程度地防止干扰,还有助于用户更加快速、轻松地获得所需的结果。
2、创建强大、动态的 SmartArt 图示。
可以在 Office PowerPoint 2007 中轻松创建专业和动态的关系、工作流或层次结构图。您甚至可以将项目符号列表转换为图示或修改和更新现有图示。借助用户界面中的上下文相关 SmartArt 图示工具,用户可以方便地使用丰富的格式设置选项。
3、通过 Office PowerPoint 2007 幻灯片库轻松重用内容。
您是否希望有更好的方法可以在演示文稿之间重用内容?通过 Office PowerPoint 2007 幻灯片库,您可以在 Microsoft Office SharePoint Server 2007 所支持的网站上将演示文稿存储为单个幻灯片。
使用幻灯片库,您可以与工作组成员和同事共享演示文稿内容,使任何人都可以轻松重用您的内容。这不仅可以缩短创建演示文稿所用的时间,而且您插入的所有幻灯片都可与服务器版本保持同步,从而确保内容始终是最新的。
4、与使用不同平台和设备的用户进行交流。
通过将文件转换为 XML Paper Specification (XPS) 和可移植文档格式 (PDF) 文件以便与任何平台上的用户共享,确保能够利用 Office PowerPoint 2007 演示文稿进行广泛交流。
5、使用自定义版式更快地创建演示文稿。
在 Office PowerPoint 2007 中,您可以定义并保存自己的自定义幻灯片版式,这样便无需将版式剪切并粘贴到新幻灯片中,也无需从具有所需版式的幻灯片中删除内容。
借助 PowerPoint 幻灯片库,您可以轻松地与其他人共享这些自定义幻灯片,以使演示文稿具有一致而专业的外观。
6、加速审阅过程。
通过 Office SharePoint Server 2007 中内置的工作流服务,您可以在 Office PowerPoint 2007 中启动、管理和跟踪审阅和审批过程,使用户可以加速整个组织的审阅周期,而无需强制用户学习新工具。
7、使用 Office PowerPoint 2007 主题统一设置演示文稿格式。
Office PowerPoint 2007 主题使您只需一次单击即可更改整个演示文稿的外观。更改演示文稿的主题不仅可以更改背景色,而且可以更改图示、表格、图表和字体的颜色,甚至可以更改演示文稿中任何项目符号的样式。
通过应用主题,您可以确保整个演示文稿具有专业和一致的外观。
8、使用新工具和效果显著修改形状、文本和图形。
您可以通过比以前更多的方式来操作和使用文本、表格、图表和其他演示文稿元素。Office PowerPoint 2007 通过简化的用户界面和上下文菜单使这些工具触手可及,这样只需进行几次单击,便可使您的作品更具效果。
9、进一步提高 Office PowerPoint 2007 演示文稿的安全性。
现在,您可以为 Office PowerPoint 2007 演示文稿添加数字签名以确保文件的完整性,还可以将演示文稿标记为“最终”以防止不经意的更改。这些功能确保只能按照您需要的方式来修改或共享内容。
10、同时减小文档大小和提高受损文件的恢复能力。
全新的 Microsoft Office PowerPoint XML 压缩格式可使文件大小显著减小,同时由于此格式的体系结构特点,还能够提高受损文件的数据恢复能力。这种新格式可以大量节省存储和带宽要求,并可降低 IT 人员的负担。
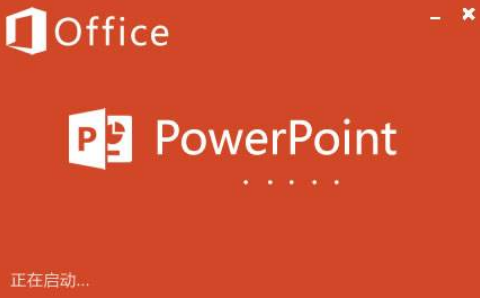
扩展资料
PPT的使用技巧:
1、陈述的内容比幻灯片模板的选择重要得多
根据需要做的演讲类型以及你在幻灯片里的做处理不同,修改模板需要花15分钟到2个小时。而这2个小时本来可以用在其他更有意义的工作上,比如可以添加些该会议听众关心的内容,而不是把时间花在修改模板之类听众根本不关心的问题上。
2、善用三分屏的界面
PowerPoint的三分屏界面对于编写幻灯片来说非常有用,但是它的作用并不能够替代你自己的排练,三分屏界面的作用并不是让你在演讲的时候知道下一张幻灯片的内容。
按F5键,然后按照设计的方式使用PowerPoint. 如果你已经在使用三分屏的模式,按“Shift ”+ “F5”键,就能够从当前的幻灯片开始进行播放。
3、选择合适的色彩
陈述的主要目标是传播知识,如果你用白底黑字的幻灯片,这在光线暗淡的房间里看起来格外让人痛苦,你就很难将任何观点传递给听众,因为他们在整个演讲过程中,一直试图把目光从屏幕上逃开,望向其他地方。
参考资料来源:百度百科-PowerPoint2007
参考资料来源:百度百科-Microsoft Office PowerPoint
相关内容扩展阅读:
Microsoft Office PowerPoint 2007开启总是出现以安全模式启动PowerPoint失败。是否启动“检查并修复”?
解决方法:把normal.dot删除。它的位置是c:\documentsandsettings\[username]\applicationdata\microsoft\templates,这里的username是指当前登录的用户名。另外,applicationdata文件夹默认是隐藏的,必须在文件夹选项中把文件隐藏这个选项去掉。删除后,下次再进入,word会自动新建一个normal.dot文件,即可正常运行。
office2007安装出错 安装时跳出—安装程序找不到PowerPoint.zh-cn\PptLP.cab请浏览确定有效的安装源。
搜不到的你可以重下一个软件,或是单单搜缺少的文件!!
大不同!了解PowerPoint中ppt、pptx、pps和pot格式的区别和使用技巧
ppt是PowerPoint2003等之前版本文件保存时的格式,打开后可对文件直接编辑;
pptx是PowerPoint2007文件保存时的格式,打开后可对文件直接编辑;
pps是PowerPoint文件保存为打开后直接全屏显示的格式,不可编辑(可作防止别人修改该幻灯片的一个好方法);
pot是PowerPoint的模板文件格式,打开powerpoint之后,如果你希望做成摸板,需要点击视图-母版-幻灯片母版,在这个状态下,编辑你所希望的效果.然后选择另存为,文件类型演示文稿设计摸板(*.pot)
PowerPoint高级使用技巧
自动演示文稿
单击幻灯片放映菜单下的设置放映方式命令,在出现的对话框中选中循环放映,按Esc键终止复选框即可。
在PowerPoint中插入Flash动画(微软Office技巧大赛获奖作品)
打开PowerPoint,单击视图→工具栏→控件工具箱命令,这将打开ActiveX控件工具箱面板(图6),在工具箱的底部有一个其他控件的按钮,单击该按钮,打开系统上已安装的ActiveX控制的清单,选中Shokewave Flash Object选项后光标将变成十字形。用十字标在幻灯片上拖出一块Flash电影播放的屏幕空间。Flash电影能随意占用屏幕上的任意大小或位置。拖好Flash窗口后,右击该窗口。在弹出的菜单里的选择属性项(图7),在Flash的页面属性对话框中的Movie框中键入SWF格式电影文件的URL或路径。如果SWF电影文件在PowerPoint文件的同一目录下,则键入SWF文件名即可。
插入MP3音乐
PowerPoint 的插入→影片和声音→文件中的声音不支持MP3。但若你一定要MP3的话,可以用这样的方法实现:单击插入→对象,在插入对象对话框中选根据文件创建(图13),单击浏览,指出MP3文件的路径,单击确定。插入文档后,在动画效果设置中除时间、效果外,再选播放设置 →对象动作→激活内容即可(系统内必须有MP3播放器)。
用PowerPoint玩转视频
在做PowerPoint演讲稿时,为了更加生动你是否有想过加入一些视频?如今网络上四处可见Flv格式的流媒体在线视频,其中有太多好玩的小短片和丰富的演示素材,遇到需要的,能不能把它加入到Powerpoint演示文稿里去呢?
答案是“肯定”的。只要你的电脑可以播放Flash,就可以在Powerpoint里播放Flv在线视频。因为Flv格式的视频是通过调用Adobe的 Flash插件来播放的,通过一个“ActiveX控件”就可以轻松地将你喜欢的视频加到你的PowerPoint幻灯片文件里了。
具体操作步骤如下:
第一步:在PowerPoint文件里插入一个可以播放Flash的“ActiveX控件”
1.首先要确保你的电脑已经安装了Adobe(Macromedia) Flash Player。
如果没有,请点击
2.打开需要插入视频的Powerpoint幻灯片页,在菜单中选择“视图/工具栏/控件工具箱”,打开控件工具箱悬浮窗口。
3.点击工具右下角的“其他控件”按钮,会打开一个长长的控件清单,一直往下拖,选择“Shockwave Flash Object”,此时鼠标会变成十字形,如图一。
图一
4.回到页面,单机并拖动鼠标,会出现一个带叉的方格,调整它的大小,这个方格决定视频在在幻灯片中播放时的大小,如图二。
图二
第二步:获取网络视频的链接地址
下面列举一些比较流行广泛的视频网站的视频地址获取方法:
1.YouTube(全世界最大的视频分享网站)
①.找到你需要的YouTube视频,在播放框中点击右下角的“menu”按钮,然后再点击“url”,会出现写有URL的文本框。复制文本框中的所有文字,会得到如“”这样的一个链接。
②.需要对链接地址做一些修改,将其中的“/watch?v=”一段换成“/v/”。得到类似这样的有效地址:。
图三
2.土豆网(tudou.com)
在土豆网找到需要的视频,在视频播放页面中,点击视频下方的“如何转贴土豆视频”,在弹出的提示框中复制“2.把播放器显示到个人空间或Blog”一栏的地址即可。
图四
3.优酷网(youku.com)和我乐网()
优酷网在播放页面视频右方,我乐网在播放页面视频的下方,可以看到写有视频地址的文本框,复制即可。
其他视频网站获取方法类似,关键就是找出带播放器的视频的原链接地址,在此我就不一一列举了。
第三步:在Powerpoint文件里加入视频链接
1.右击之前加入的“ActiveX选择”方框,选择“属性”。
2.在属性窗口中找到“Movie”一栏,在后面的空白栏内填入第二步里获得的视频链接。
3.关闭属性窗口,预览幻灯片便可在线播放视频了。
图五
怎么样,看了上面的介绍,是不是也有跃跃欲试的冲动呢?只要实际操作一遍,其实并不是很难。以后在做演示文档的时候,插入一些视频文件,就不用填链接而点击跳到网页上去看了,更不会有讨厌的广告出现了。从此让你的PPT文档更生动、更丰富多彩!
PowerPoint中超链接常用技巧
PowerPoint中,我们经常要用到超链接,常见的问题有如下几种:
更改链接文字的颜色
如果你厌烦了PowerPoint中默认的链接文字颜色和单击后链接的文字颜色,可通过“格式”菜单中的“幻灯片配色方案”(PowerPoint 2002应为“幻灯片设计”中的“编辑配色方案”),从弹出的“配色方案”对话框中选中“自定义”选项卡,然后就可以进行相应的设置了。
去掉链接文字的下划线
如果想去掉链接文字的下划线,可通过向幻灯片中插入一个新的文本框(不要使用幻灯片版式中自带的文本框),输入文字标题后,选中整个文本框再设置该文本框的超链接,这样就看不到链接文字的下划线了。
出现链接提示信息
如果希望在幻灯片中添加如图1所示的链接提示信息效果,只须在链接对话框中单击“屏幕提示”按钮,输入相应的提示信息即可。
链接可执行文件出现病毒提示的问题
有时我们需要在幻灯片演示过程中链接到某一可执行程序,即使将“宏”的安全性设置为“低”,链接时系统都会出现“该文件可能会携带病毒”的提示。怎样关闭这一提示信息呢?其实只须选中链接标题,使用“幻灯片放映”菜单中的“动作设置”,选择需要运行的可执行文件就可以了。
小提示:在PowerPoint2000中用该方法打开可执行文件不需要设定“宏”的安全级别,但在PowerPoint2002中需将“宏”的安全性设为“低”才不会出现该提示信息。
让幻灯片自动播放
要让powerpoint的幻灯片自动播放,只需要在播放时右键点击这个文稿,然后在弹出的菜单中执行“显示”命令即可,或者在打开文稿前将该文件的扩展名从PPT改为PPS后再双击它即可。这样一来就避免了每次都要先打开这个文件才能进行播放所带来的不便和繁琐。
增加PPT的“后悔药”
在使用powerpoint编辑演示文稿时,如果操作错误,那么只要单击工具栏中的“撤消”按钮,即可恢复到操作前的状态。然而,默认情况下 Powerpoint最多只能够恢复最近的20次操作。其实,powerpoint允许用户最多可以“反悔”150次,但需要用户事先进行如下设置:在 “工具-选项”,击“编辑”选项卡,将“最多可取消操作数”改为“150”,确定。
防止被修改
在powerpoint中点击“工具-选项-安全性”,然后设置“修改权限密码”即可防止PPT文档被人修改。另外,还可以将PPT存为PPS格式,这样双击文件后可以直接播放幻灯片。
Powerpoint自动黑屏
在用Powerpoint展示课件的时候,有时需要学生自己看书讨论,这时为了避免屏幕上的图片影响学生的学习注意力可以按一下“B”键,此时屏幕黑屏。学生自学完成后再接一下“B”键即可恢复正常。按“W”键也会产生类似的效果。
快速将PowerPoint幻灯片转换为图片
要将PowerPoint文件中的某一个幻灯片添加到图形编辑软件中去,通过PowerPoint的普通编辑窗口“全选→复制”后再粘贴的办法是无法实现的,因为这样的转换办法在其他软件中不能将背景即母板图像粘贴过来。解决的办法有三种:
1.通过普通视图
如果你的普通视图默认效果包括了缩略图,直接用右键点击要转换幻灯片的缩略图,在快捷菜单中选择“复制”,然后打开图形编辑软件粘贴即可。
2.通过备注页视图
如果你的普通视图默认效果不包括缩略图,可以通过备注页视图来转换。先通过滚动条在编辑窗口中显示要转换的幻灯片,然后点击“视图”菜单下的“备注页”,在备注页视图中选中该幻灯片的缩略图,执行1中的操作即可。
3.通过幻灯片浏览视图
如果要转换多幅幻灯片,而且你的普通视图默认效果不包括缩略图,可以通过灯片浏览视图来转换。点击“视图”菜单下的“幻灯片浏览”,在幻灯片浏览视图中选中一个需要转换的幻灯片的缩略图,执行1中的操作即可,多次执行重复操作可以快速地将多个幻灯片转换为图片。
从已有PPT文档中提取母板
1 用PowerPoint打开已有的PPT文档
2 点击视图→母板→幻灯片母板
3 点击文件→另存为,在“保存类型”中选择“演示文稿设计模版”(文件后缀名为.pot)
保存为放映格式–一箭三雕
课件制作完毕后,可将其保存为“PowerPoint放映”(扩展名PPS),上课时双击文件图标就可直接开始放映,而不再出现幻灯片编辑窗口。这样保存的优点是显而易见的:
(1)操作方便,省略了打开PowerPoint、点击[观看放映]的繁琐步骤;
(2)可以避免放映时由于操作不慎等原因而将后面的演示内容提前“曝光”;
(3)可以避免课件内容被他人意外改动而导致“面目全非”(这一点在公用电脑上显得尤其重要)。
也许您担心这样保存之后无法再做进一步的修改,其实您尽可放心,我们的对策也有两个:再保存一份PPT演示文稿作为副本;将PPS放映文件在PowerPoint中打开。不信您试试看,熟悉的编辑窗口是不是又出现了?
如有侵权请联系:用户投稿,邮箱shenmar@foxmail.com删除:https://www.nub7.com/133348.html