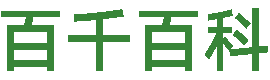本文共计2061个文字,预计阅读时间需要6分43秒,由作者编辑整理创作于2023年11月14日 18点47分18秒。
blender常用快捷键有哪些?blender快捷键大全
Blender是一个免费的、开源的3d图形软件,提供了从建模、动画、纹理、渲染、音频处理和视频编辑创建动画短片的解决方案。同时,它有多种用户界面,方便在不同的工作中使用。它还拥有先进的影视解决方案,如绿屏键控、摄像头反向跟踪、掩膜处理、节点合成等。更棒的是,Blender是为世界各地的媒体工作者和艺术家设计的,可以用于3D可视化以及创建广播和电影质量的视频~而近年来学习blender软件的人也是越来越多,想要快速掌握blender,那么快捷键就帮得上忙了!你知道blender常用的快捷键有哪些吗?如果不知道,接下来就来详岁贺细的为大家列举一下。学习blender,还是~
blender快捷键大全:
shift+d:复制
shift+r:复制上一个复制
123:点线面
RGS:旋转、移动、缩放+shift(可微调),双点GG可沿原方向移动,szz
Tab:切换编辑模式
Alt+d:关联物体(物体会同时进行羡亏变化)
shift+d:复制物体
Fn+f2:界面中选中物体可命名
Y绿:前后视图
x红:左右视图
Z蓝:上下视图
点线面变化选项:control+V/E/F
物体属性:fn+f9
外插面:E(不要动)+回车+S
变化属性:s、r、g+回车
shift+x、y、x:锁定某个方向
封面_F
固定摄像机角度:ctrl+alt+0
四视图(进入退出):control+alt+Q
视图选择:~
同步复制:shift+R
游标调整:shift+s
生成关联项:control+L
相加(着色器编辑器里):shift+A
波浪纹理其他属性(着色器编辑器里):contrlol+T
生成关联项目:ctrl+L
链接节点:ctrl+shift+左键点到需要链接的属性框
建组(设置父级目标ctrl+p),清空父级(alt+p)
合并成一个物体:物体模式下ctrl+J合并成一个物体
对称:①网格状态下有对称②修改器下的镜像
两个锚点调整:V(可让锚点自由变化)
物体坐标归0:alt+G
点倒角:ctrl+shift+B滚轮可以增加和减少点的数量
区域遮罩:ctrl+shift+左键(自己画区域)
区域增减:ctrl++/-
框选:ctrl+右键
物体模式下应用:ctrl+A
内插面:alt+s(可以沿法线向上或向下移动面)
差异化(可以单独编辑)复制:shift+D
同化(相同编辑)复制:alt+D物体模式下可以兄雀神单独编辑,编辑模式下变化是同等变化
生成关联项:control+L(使用同样的物体属性)
场景集合区域,右键可以“新建集合”,选中放入新集合的物体,“M”键移动到想要的集合里
轴心点大于号快捷键
两个物体成为一个物体:ctrl+J
独立出来边:选中要独立出来的边+V+回车
好了,以上这些就是我们在操作blender时常会使用到的一些快捷键命令了,掌握熟记使用这些快捷键,能够很大程度的帮助到你提升制作效率的~注意:这些快捷键主要使用于mac版的blender~
blender实用快捷键
合并优化 m
应用全部 command+a
关联材质复制修改器 command+l
添加 shift+a
相关内容扩展阅读:
Blender2.8 shift+f变成什么了
视角不能继续缩放(前进)
Shift+F是打开安全框的快捷键
最外面黄色的 是 当前的渲染区域安全框
青蓝色的 是 动作安全区
土黄色的 是 标题安全区
紫红色的 是 用户安全区(你这里没有打开所以没有显示)
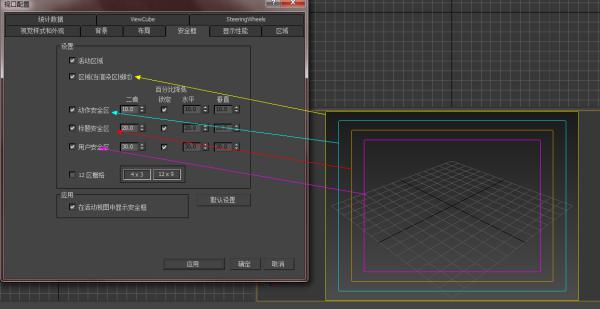
这些安全区都能在 视图左上角右键菜单——配置视口 中打开或者关闭(快捷键是Shift+F)
Blender网格编辑工具之球形化物体
在球形化物体的过程当中,选中的五个元素越多,结果越平滑,也越接近球体
1)在编辑模式下,选中在物体或者物体的某一区域,按下Shift+Alt+S,就会出现球形化的物体
2)球形化系数:用来控制物体球形化的百分比
从入门到换显卡:Blender搅拌机系列教程(3):编辑模式
第一章链接: https://dfkan.com/2725.html
第二章链接: https://dfkan.com/2784.html
这次,我们来学习 blender的编辑模式。
1.编辑模式的进入
在blender界面的下方,切换到编辑模式,也可以通过“Tab”快捷键进入编辑模式。
2.编辑点、线、面
在编辑物体可以对物体的点、线、面进行编辑,那么如何进行切换呢?
如图所示,视图底部,箭头所指的三个选项卡,分别对应点、线、面
我们来看一下效果,切换面编辑状态后,选定一个平面,在图中,可以清楚的看到该平面表面出现阴影,且出现了一个坐标系,我们就可以对这个面进行操作啦~
切换线编辑状态后,选定一条线段,在图中,该线段变为白色,且线段出现了一个坐标系,这就代表着这条线段可被编辑。
切换顶点编辑状态后,在正方体的一个定点单击,就可以选中该点,在图中,该顶点变为白色,且顶点上出现了一个坐标系,顶点被选中,可以进行编辑。
3.旋转物体
首先选中要旋转的物体,按下快捷键“R”,就可以旋转了,如果要使物体沿着某个坐标轴旋转,需要在按下“R”键后,再按X、Y或者Z。
4.对物体进行缩放
选中要缩放的物体,然后按下“S”键进入放大缩小状态。这时,移动拖动鼠标,物体也随之放大缩小。
谢谢大家,本期的内容就是这样,我们下次再见。
第一章链接: https://dfkan.com/2725.html
第二章链接: https://dfkan.com/2784.html
本文首发于淀粉月刊: https://dfkan.com
发布时间:2018年5月18日
点此查看原文
如有侵权请联系:用户投稿,邮箱shenmar@foxmail.com删除:https://www.nub7.com/139933.html